Telegramのつかいかた
登録
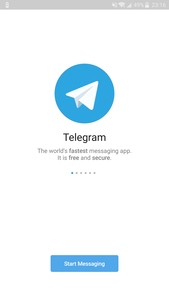
Telegramはアカウントの基礎情報に電話番号を使います(Whatsapp, LINE, Kakao talkなどと同じ仕様です)。 そのため、登録は基本的にはスマートフォンで行うことになります。
最初の画面は画面をスワイプすることで説明を読むことができます。 ここでは言語は英語です。他の言語もサポートされていますが、日本語がサポートされていないので、このまま英語でいきましょう。
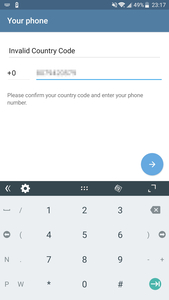
Start Messagingを押すと電話番号を入力する画面になります。
番号はスマートフォンから自動的に取得されますが、最初にcountry
code(国別番号)が識別されているにもかかわらず、電話番号を識別した段階で頭の0をcountry
codeと認識するためにinvalid country
code(無効な国別コード)となってしまいます。
日本の国別番号は+81です。電話番号先頭の0は「この国の」という意味で、country
codeを含める場合はつけません。
つまり、090で始まる番号なら+81 90になります。
country
codeは番号で入力しても構いませんが、上にInvalid Country Codeとなっている部分をタップすると選択できるようになっています。Japanを選択しましょう。
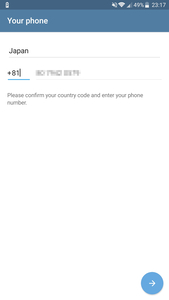
country codeを入力すると番号の区切りも正しく認識されます。
この番号にSMSが届きます。 ここで重要な点を挙げておきます。
- 必ずSMSで来ます。 電話認証などはありません
- 届かない場合、届かないよ、ということをメールで報告する仕様です。サポートで対応してもらうことになりますが、英語です
- 何らかの理由でSMSが届かなかった場合、再送してもらう機能がありません。アプリを閉じても駄目なので、再送して欲しい場合は一度アプリをアンインストールして再インストールする形で試しましょう
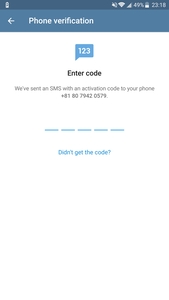
SMSで受け取ったPINを入力することになりますが、Telegramは可能であればSMSを認識して自ら処理を進めます。この場合、自分でPINを入力する必要はありません。
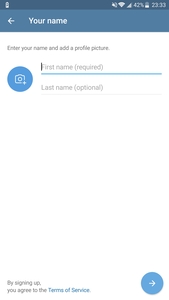
続いて氏名の入力です。Last name(名字)は省略可能ですが、First name(名前)は省略できません。 ハンドルネームを使用する場合にはFirst nameに入れましょう。
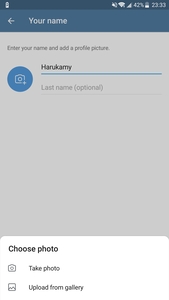
ここでアイコンをセットすることもできます。 Take photo(写真を撮る)とUpload from gallery(ギャラリーからアップロード)を選ぶことができます。
設定
ホーム画面左上の三本線のアイコンをタップするか、もしくは左からスワイプすると設定(Settings)があります。ここから設定に入ることができます。
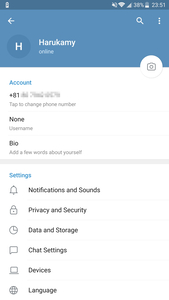
カメラアイコンをタップすればプロフィール画像を変更することができます。
注意が必要なのが “Username” です。
これは@ではじまるアカウント名を登録するのですが、アカウント名を登録すると世界中誰でも検索して追加できるようになります。
気をつけてください。
“Bio”はあなたのプロフィールです。70文字まで入力できます。
恐らく、まずは “Privacy and Security” を設定すべきでしょう。
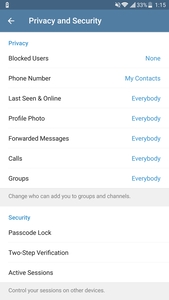
これらは、それぞれの項目が誰に見えるかということを設定します。 “Everybody”は「誰でも」、“My Contacts”はあなたが連絡先として登録している人だけ、“Nobody”なら誰も見ることはできません。
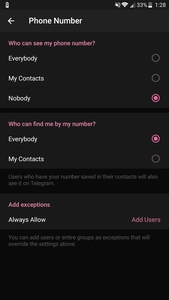
電話番号 (Phone Number)を “Nobody” に設定すると、 “Who can find me by my number?” (誰が私を番号で見つけられますか?)という項目が追加されます。
Telegramのコンタクト登録は電話番号で行うのですが、この際に検索をかけることができます。 この候補表示に含むかどうかの設定です。
“Add exceptions”は例外を設定します。 “Always Allow”は電話番号をみられるようにするアカウントです。 “Always Deny”は電話番号を見られないようにするアカウントです。 設定が”My Contacts”の場合は両方とも表示されます。
電話番号以外では “Passcode Lock”でパスコード(PIN)による保護が可能です。 これは指紋を使って解除できるようにも設定できます。
連絡先の登録
連絡先の登録は3つの方法があります。
- 電話番号
- Username
- 近くの人
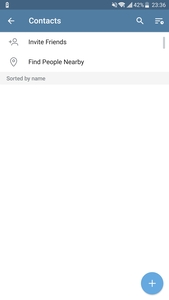
Invite Friendsは非Telegramアカウントの連絡先に正体リンクを送る機能です。
Find People Nearbyは近くのTelegramユーザーを探します。 これは端末の位置情報を利用します。
もっとも王道なのは「+」マークを押して連絡先を追加することです。
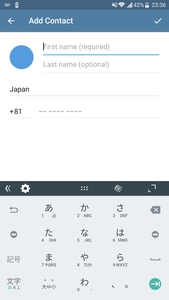
この画面において「追加のために」必須なのは電話番号だけです。 電話番号が合っていれば問答無用で追加されます。
名前フィールドは一致している必要はありません。 名前フィールドはあなたの連絡先の上での名前として利用されます。 この方法で追加するときは、相手が自分の名前として登録している名前を使用することができません。
ユーザー名で追加する方法はまた全然違います。
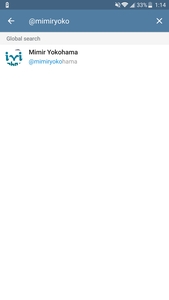
ユーザー名での追加はメニューの “New Secret Chat”
でシークレットチャットを開いて行います。
新しいシークレットチャットの画面ではコンタクトの一覧が表示されますが、ここで虫眼鏡アイコン(🔍)をタップすると検索ができます。
ここで@から始まるユーザー名で検索することができます。
もちろん、これはユーザー名を設定していれば、の話ですが。
チャットを開始してしまえば、未登録のユーザーはアカウントメニューに “Add to contacts” という項目があり、これによって連絡先に登録できます。
なお、このほかホーム画面の虫眼鏡アイコンから検索することもできます。
アカウントメニューはちょっと複雑です。チャットの上部に相手情報が出ていますが、そこをタップするとアカウント情報が表示されます。通話ボタンもここにあります。
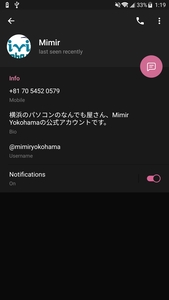
右上のメニューアイコンですが、チャット上とアカウント情報で内容が異なっています。 チャット上で開いた場合はチャットのメニューで、アカウント情報のときにはアカウントに関するメニューになっています。
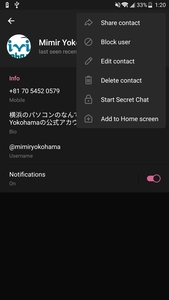
アカウントメニューにブロック、削除、シークレットチャットなどのメニューがあります。
なお、Telegramのアカウントは連絡先に同期されています。 そのため、連絡先からも削除する必要があります。 これは “Privacy and Security” の設定内に設定が存在し、 “Sync Contacts” をオフにすると同期されなくなり、 “Delete Synced Contacts” で連絡先からTelegramのアカウント情報を削除します。
チャットする
コンタクトをタップするとチャットが開始されます。 だいたいLINEと同じ感覚で使えるでしょう。

メッセージエリアの左側にあるのは画像ボタンです。絵文字送信、GIF画像送信、スタンプ(stickers)がひとつになっています。下端にあるアイコンで切り替えます。
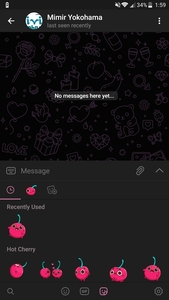
ただ、センスが洋物なので好みに合わないかもしれません。 スタンプは自作できるのですが、スタンプ機能に関しては優れたクリエーターの多いLINEに劣るでしょう。
右側にあるクリップアイコン(📎)は送信ボタンです。
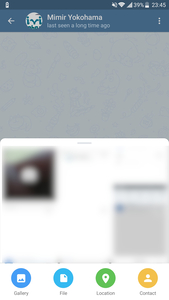
写真(Gallery), ファイル(File), 場所(Location), 連絡先(Contact)を送ることができるようになっています。 Galleryの一番目は、カメラで写真を撮るものです。タップするとカメラモードになり、インカメラに切り替えることもできます。
さらに右のアイコンはヴォイス/ビデオメッセージ機能です。 タップするとマイクアイコンとカメラアイコンが切り替わるようになっており、「マイクアイコンのときに押しっぱなしにすると音声を録音して送る、カメラアイコンのときに押しっぱなしにすると録画して送る」という仕様です。
これは少し注意してください。押しっぱなしにするといきなり録音/録画が始まりますし、指を離した瞬間何の確認もなしに送信されます。
なお、チャットのテキストを入力するとこれらのボタンは消えて送信アイコンに変わります。
チャンネル
チャンネルは(メールマガジンのように)チャンネルマスターの発信を一方的に受け取るものです。 LINE公式アカウントにおいてもやりとりするのではなく、お知らせやクーポンを配信する専用のアカウントがあるかと思いますが、そのような位置づけになっています。
なお、やりとりすることができる公式アカウントを必要とする場合、Telegramでは通常のアカウントとして運用し、オリジナルのbotが使える機能と組み合わせることでLINE公式アカウントと同じような対応をすることができるようになっています。
メニューの “New Channel” は 新しくあなたのチャンネルを作るものです 。 既存のチャンネルに加わるには、ウェブ上のリンクを利用します。
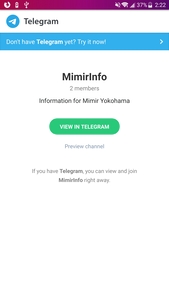
ここで “VIEW IN TELEGRAM” とするとTelegramアプリで開かれます。
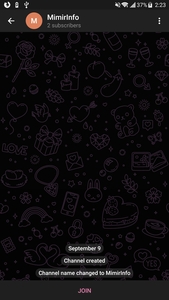
Telegramで開くとチャンネルの内容が表示され、 “JOIN” をタップすることでチャンネルに参加できます。
おわりに
Telegramはこの他にも様々な機能があり、なおかつ細かく設定できるようになっています。 英語なのでとっつきにくいかもしれませんが、それだけの価値はあることでしょう。
しかし、本記事ではごく基本的な使い方の紹介だけにとどめておきます。 簡単に他の機能を紹介しておきましょう。
- デスクトップアプリがあり、複数のアカウントを切り替えて使うことができます。 Mac, Linux版もあります
- モバイルアプリも複数アカウントを扱えます
- スタンプはスタンプ作成用ボットと会話する形で自作することができます
- secret chatは端末間で暗号化され、サーバーに残らず、Telegramの運営者も見ることはできず、他の端末やデスクトップアプリから見ることはできません
- secret chatには一定時間経過するとメッセージを破棄する機能があります
- 複数人で話すことができるgroup機能があります
- 通話機能やビデオメッセージ機能はありますが、公式にはビデオ通話機能はありません
- SavedMessageという自分でメモするためのものがあります
- 古いチャットの内容はアーカイブ化することができます
なおMimir Yokohamaのアカウントはこちらのリンクを使用するか、Mimir
Yokohamaの電話番号で追加するか、あるいはUsername
@mimiryokohama で追加することができます。
